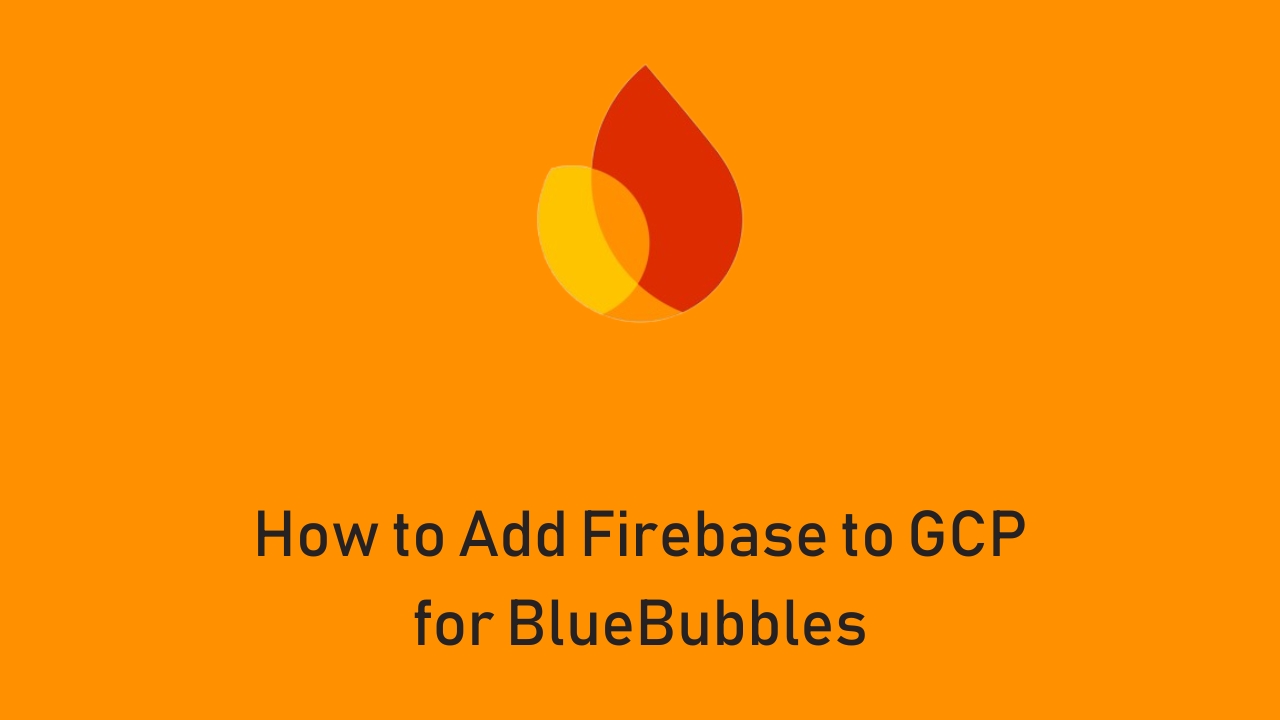Introduction: How to Add Firebase to GCP for BlueBubbles
BlueBubbles is an open-source app that brings iMessage to Android, Windows, and Linux devices.
It lets users send and receive iMessages on these platforms, making communication seamless across different devices.
Integrating Firebase into your Google Cloud Platform (GCP) project is crucial for BlueBubbles to work well. Firebase helps manage notifications and real-time data, ensuring messages are delivered promptly and reliably.
Without Firebase, push notifications may not work as expected, and your phone’s battery life could decrease due to constant connections.
Adding Firebase to your GCP project enhances BlueBubbles‘ performance by providing:
- Real-time Database: Syncs messages instantly across devices.
- Authentication: Secures user access.
- Crashlytics: Monitors app stability.
- Cloud Messaging: Sends push notifications efficiently.
Following this guide on adding Firebase to GCP for BlueBubbles will ensure a smooth messaging experience across all your devices.
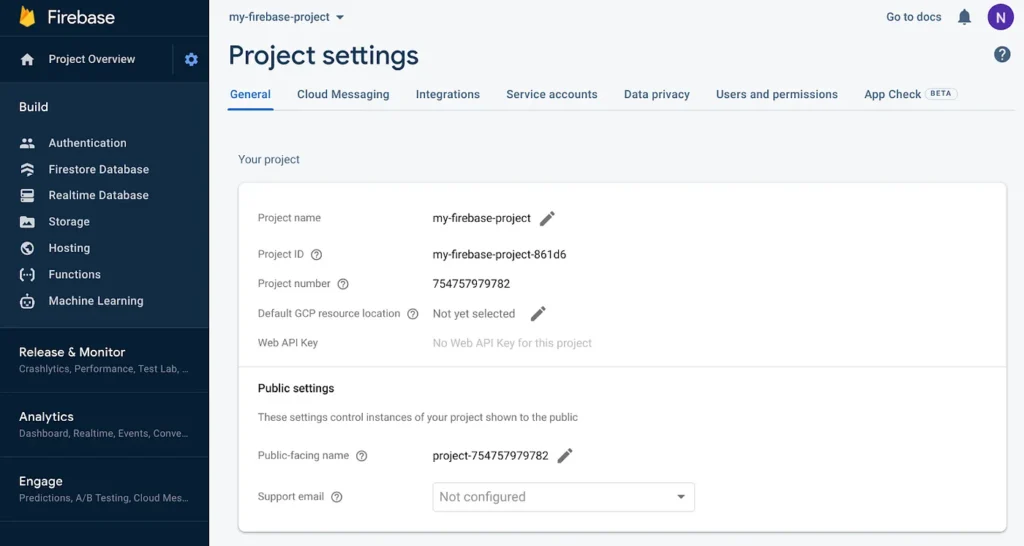
Key Features of BlueBubbles
| Feature | Description |
|---|---|
| Cross-Platform Support | Use iMessage on Android, Windows, Linux, and the Web. |
| Open Source | Community-driven development for transparency and customization. |
| Real-Time Messaging | Send and receive messages instantly across all connected devices. |
| Rich Media Support | Share photos, videos, and other media files seamlessly. |
| Notifications | Receive timely alerts for new messages and updates. |
| Group Chats | Participate in group conversations with multiple participants. |
| Theming Options | Customize the app’s appearance to suit your preferences. |
| Private API Features | Access advanced functionalities like typing indicators and message reactions. |
These features make BlueBubbles a versatile solution for accessing iMessage services on non-Apple devices.
Prerequisites for Adding Firebase to GCP for BlueBubbles
Before you start integrating Firebase into your Google Cloud Platform (GCP) project for BlueBubbles, ensure you have the following:
- Active Google Cloud Platform Account:
- Sign up at console.cloud.google.com.
- Administrative Access to GCP and Firebase:
- Ensure you have the necessary permissions to create and manage projects.
- Basic Understanding of GCP Services and Firebase:
- Familiarize yourself with GCP and Firebase through Google’s official documentation.
These prerequisites are essential for successfully adding Firebase to your GCP project for BlueBubbles.
Summary of Prerequisites
| Requirement | Description |
|---|---|
| Google Cloud Platform Account | An active account to access GCP services. |
| Administrative Access | Permissions to create and manage projects in GCP and Firebase. |
| Basic Understanding of GCP and Firebase | Familiarity with the platforms to navigate and utilize their services effectively. |
By ensuring these prerequisites, you’ll be well-prepared to integrate Firebase into your GCP project for BlueBubbles.
Setting Up How to Add Firebase to GCP for BlueBubbles
To make BlueBubbles work smoothly, you need to set up Firebase in your Google Cloud Platform (GCP) project. This process involves creating a Firebase project and linking it to your GCP account. Here’s a simple guide on how to add Firebase to GCP for BlueBubbles.
Creating a New Firebase Project
- Navigate to the Firebase Console
- Go to firebase.google.com and log in with your Google account.
- Add a New Project
- Click on “Add Project”.
- Enter a project name, such as “BlueBubblesApp”.
- Disable Google Analytics (Optional)
- If analytics are not needed, select the option to disable them.
- Create the Project
- Click “Create Project” and wait for Firebase to set it up.
Linking Firebase to GCP
- Access Project Settings
- In the Firebase Console, click on your project.
- Navigate to Project Settings.
- Select Your Platform
- Under the General tab, locate “Your Apps”.
- Choose a platform, such as Android.
- Register Your App
- Enter your app’s package name, for example, com.bluebubbles.messaging.
- Download Configuration File
- Download the file named google-services.json.
- Place the File in Your Project
- Add the google-services.json file to the root directory of your project.
Benefits of Setting Up Firebase for BlueBubbles
Setting up Firebase ensures that BlueBubbles runs efficiently, with better notifications and real-time data synchronization. This process simplifies how data moves between devices.
Quick Reference
| Step | Action | Notes |
|---|---|---|
| Create Firebase Project | Add project name, e.g., “BlueBubblesApp” | Disable Google Analytics if not needed |
| Link Firebase to GCP | Add app package name and platform | Example package: com.bluebubbles.messaging |
| Configuration File | Download and add google-services.json | Place in the project root directory |
By following these steps, you now know how to add Firebase to GCP for BlueBubbles. This setup will help your app perform better and deliver messages in real time.
Configuring Firebase Services for BlueBubbles
Once you’ve added Firebase to your GCP project, the next step is to configure essential Firebase services. These configurations ensure that BlueBubbles works efficiently, delivering notifications and syncing messages in real-time. Here’s how to do it step by step.
Enabling Firestore Database
- Access Firestore Database
- In the Firebase Console, go to Build > Firestore Database.
- Create a Database
- Click “Create Database”.
- Choose either Production Mode (for live apps) or Test Mode (for development).
- Select a preferred Cloud Firestore location.
- Set Security Rules
- Define rules to control who can access or modify your database.
- For development, you might allow all access temporarily:
- json “
service cloud.firestore { match /databases/{database}/documents { match /{document=**} { allow read, write: if true; } } }” Copy code - In production, restrict access based on user authentication.
Setting Up Authentication
- Access Authentication Settings
- Navigate to Build > Authentication > Sign-in Method.
- Enable Sign-In Methods
- Choose the authentication methods you want, such as Email/Password or Google Sign-In.
- For Email/Password:
- Toggle it on and save the settings.
- For Google Sign-In:
- Enable it and set up the OAuth credentials through the Google Cloud Console.
Configuring Cloud Messaging
- Access Cloud Messaging
- Go to Engage > Cloud Messaging in the Firebase Console.
- Set Up Push Notifications
- Generate a Server Key and Sender ID from the Cloud Messaging settings.
- Use these keys in your BlueBubbles server or app to enable notifications.
- Test Notifications
- Send a test message to ensure notifications are working correctly.
Why Configure Firebase Services for BlueBubbles?
Configuring these services improves BlueBubbles’ functionality:
- Firestore ensures real-time message sync.
- Authentication secures your app and protects user data.
- Cloud Messaging delivers push notifications efficiently.
Quick Reference
| Service | Steps to Configure | Key Features |
|---|---|---|
| Firestore Database | Enable and set security rules | Real-time data syncing |
| Authentication | Choose and enable sign-in methods | Secure user access |
| Cloud Messaging | Set up Server Key and Sender ID | Push notifications for new messages |
By following these steps, you now understand how to add Firebase to GCP for BlueBubbles and configure its services for a seamless messaging experience.
Integrating Firebase with BlueBubbles Server
To ensure BlueBubbles functions properly, it’s essential to integrate Firebase into your server setup. This integration can be achieved through two methods: Manual Setup and Automatic Setup. Here’s a simple guide on how to add Firebase to GCP for BlueBubbles.
Manual Setup
- Open BlueBubbles Server Application
- On your macOS device, launch the BlueBubbles Server app.
- Navigate to Notifications Step
- Proceed through the initial setup until you reach the Notifications section.
- Select Manual Setup
- Choose the Manual Setup tab to configure Firebase without signing in with Google.
- Upload Configuration Files
- Upload the
google-services.jsonfirebase-adminsdk.jsonfiles when prompted.
- Upload the
Automatic Setup (Optional)
- Continue with Google
- During the BlueBubbles Server setup, select the “Continue with Google” option.
- Authorize Access
- Sign in with your Google account and grant the necessary permissions.
- Automatic Configuration
- The server will automatically configure Firebase for you, streamlining the setup process.
Comparison of Setup Methods
| Setup Method | Description | Pros | Cons |
|---|---|---|---|
| Manual Setup | Upload configuration files manually. | Greater control over configuration. | Requires manual file management. |
| Automatic Setup | Server configures Firebase automatically. | Simplifies the setup process. | The server configures Firebase automatically. |
By following these steps, you now understand how to add Firebase to GCP for BlueBubbles, ensuring seamless integration and optimal performance for your messaging needs.
Testing the Integration of Firebase with BlueBubbles
After integrating Firebase into your BlueBubbles setup, it’s crucial to test the connection to ensure everything functions correctly. Here’s a simple guide on how to add Firebase to GCP for BlueBubbles and verify the integration.
Steps to Test the Integration
- Launch the BlueBubbles Application
- Open the BlueBubbles app on your client’s device.
- Verify Message Synchronization
- Send a message from your device.
- Check if the message appears on other connected devices promptly.
- Ensure Notifications are Functioning
- Have someone send you a message.
- Confirm that you receive a notification on your device.
Troubleshooting Tips
- Message Sync Issues: If messages aren’t syncing, ensure your internet connection is stable and that the BlueBubbles server is running.
- Notification Problems: If notifications aren’t appearing, verify that notification permissions are enabled for the BlueBubbles app on your device.
Quick Reference
| Test Aspect | Expected Outcome | Troubleshooting Tip |
|---|---|---|
| Message Synchronization | Messages appear promptly on all devices. | Check internet connection and server status. |
| Notifications | Notifications received for new messages. | Check the internet connection and server status. |
By following these steps, you can confirm that you’ve successfully added Firebase to GCP for BlueBubbles, ensuring a seamless messaging experience.
Troubleshooting Common Issues When Adding Firebase to GCP for BlueBubbles
Integrating Firebase with your Google Cloud Platform (GCP) project for BlueBubbles can sometimes present challenges. Here’s how to address common issues to ensure a smooth setup.
Firebase Project Creation Errors
- Insufficient Permissions
- Issue: You receive an error indicating a lack of necessary permissions to create or link a Firebase project.
- Solution: Ensure your Google account has the required permissions. You should have roles such as Editor or Owner in the GCP project. If not, request access from your project administrator.
- Non-Unique Project ID
- Issue: An error occurs stating that the project ID already exists.
- Solution: While project names don’t need to be unique, project IDs must be unique across all of GCP. Choose a distinctive project ID during creation to avoid conflicts.
Notification Failures
- Improper Cloud Messaging Configuration
- Issue: Notifications are not being received on client devices.
- Solution:
- Server API Key: Ensure you’re using the correct Server API Key for Firebase Cloud Messaging (FCM). Using an incorrect key can prevent notifications from being delivered.
- API Access: Verify that the Cloud Messaging API is enabled in your GCP project. If it’s disabled, you might encounter permission errors.
- Client Application Permissions
- Issue: The client app doesn’t receive notifications due to permission issues.
- Solution:
- Notification Permissions: Ensure that the app has the necessary notification permissions on the device. On Android devices, users must grant notification permissions for the app to receive messages.
- App Configuration: Double-check that the app is correctly configured to handle incoming notifications, including proper setup of notification channels and handlers.
Quick Reference
| Issue | Cause | Solution |
|---|---|---|
| Insufficient Permissions | Lack of necessary roles in GCP | Obtain Editor or Owner roles in the GCP project. |
| Non-Unique Project ID | Project ID already in use | Select a unique project ID during creation. |
| Notification Failures | Incorrect Server API Key or disabled API | Use the correct Server API Key and ensure the Cloud Messaging API is enabled. |
| Client App Permission Issues | Missing notification permissions | Grant the app notification permissions on the device and configure the app appropriately. |
By addressing these common issues, you can effectively add Firebase to GCP for BlueBubbles, ensuring seamless functionality and reliable notifications.
Conclusion: How to Add Firebase to GCP for BlueBubbles
Integrating Firebase into your Google Cloud Platform (GCP) for BlueBubbles enhances your messaging experience by improving performance and reliability.
Recap of the Integration Process
- Set Up Firebase in GCP: Create a new Firebase project within your GCP account.
- Configure Firebase Services: Enable necessary services like Firestore Database, Authentication, and Cloud Messaging.
- Integrate with BlueBubbles Server: Upload the required configuration files to your BlueBubbles server to establish the connection.
- Test the Integration: Verify that messages sync correctly and notifications function as expected.
Benefits of Using Firebase with BlueBubbles
- Efficient Notifications: Firebase Cloud Messaging ensures timely delivery of notifications without the need for a constant connection between your device and server, thereby conserving battery life.
- Enhanced Performance: Leveraging Firebase’s infrastructure results in a more responsive and reliable messaging experience.
Exploring Additional Firebase Features
To further enhance your BlueBubbles experience, consider exploring these Firebase features:
| Feature | Description |
|---|---|
| Remote Config | Allows dynamic updates to your app’s behaviour and appearance without requiring a new release. |
| Machine Learning | Integrate AI capabilities, such as image recognition and natural language processing, into your app. |
| In-App Messaging | Engage users by sending targeted messages to encourage specific in-app actions. |
By integrating Firebase into your GCP project for BlueBubbles, you not only enhance the core functionalities but also open the door to a suite of tools designed to improve user engagement and app performance.